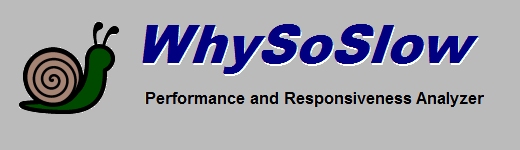
|
Advanced Options
WhySoSlow offers several advanced options to configure the behavior of the software. Note: these options are only available with
the professional edition of WhySoSlow.
To access the advanced options, click the Settings button.
Main Options
Display tray icon
This will have WhySoSlow display an icon in the system tray that allows you to access the program.
Remove application from task bar
This will have the WhySoSlow icon removed from the task bar.
When closing ..
This allows you to configure the behavior of WhySoSlow when the program is closed. It may be desirable to keep the
program running in the background. You do not need to include path names.
Default temperature scale
This allows you to have temperatures displayed in Fahrenheit instead of Celsius.
Startup Options
Only allow administrators to run WhySoSlow
By default, only users with administrator privileges are enabled to run WhySoSlow. If you wish to make WhySoSlow available to
standard users then you should uncheck this box.
Start WhySoSlow every time I Login
Checking this box will allow you to run WhySoSlow automatically on startup every time you login.
Start monitoring at startup
If this box is checked then the monitors will automatically start when WhySoSlow starts, so there is no need to click the Start button.
Display status panel at startup
If this box is checked then the status panel will be displayed automatically at startup. Otherwise the Welcome tab will be displayed.
Display progress bar when monitor is started
Unchecking this box allows you to inhibit the progress bar that is displayed when the monitor is started.
Start WhySoSlow minimized
If this box is checked then WhySoSlow will be minimized in the background instead of displayed whenever it is started.
AntiFreeze Options
When activating AntiFreeze Emergency Task Manager
This option allows you to choose whether AntiFreeze should suspend any running programs when it's activated. If programs
are so invasive that they take up all resources and leave your system unresponsive, you may need to suspend them to gain
back access to your system in an emergency situation. Note however that suspending the wrong process may cause your system to hang, therefore certain
processes will never get suspended by AntiFreeze. Programs that are listed in the Exclusion list will also never get suspended.
Only suspend processes which have been running for at least .. seconds
Setting this value will prevent AntiFreeze from suspending processes that have not been invasive and consuming a considerable amount
of CPU time.
Exclusions
The exclusions tab will allow you to enter the names of processes (one per line) that you wish to exclude from getting suspended
by the AntiFreeze task manager, whenever it's activated. There is no need to include path names.
Copyright © 1997-2024 Resplendence Software Projects. All rights reserved. Privacy Policy.
Page generated on 4/26/2024 7:55:32 AM. Last updated on 9/17/2019 2:09:47 PM.
