Registry Backup and Restore
Registrar Registry Manager offers the functionality to make backups of the entire registry of your system.
When you choose to make a backup, a snapshot of the entire
registry will be written to disk. You will be prompted for a description that
will be saved along with the backup. A backup may take several seconds or longer, depending
on the size of your registry. You will not be able to use Registrar Registry Manager while a
backup is in progress.
Note that backing up your registry is not the same as exporting to a
registration file. A backup will also save keys which are generally not accessible by users and will not
get exported when using the export feature. Also security
settings are stored, including permissions, auditing and ownership information and not just
names and contents of the keys and values.
Backing up your registry often is a good safety measure. Many application and system related problems can be solved by restoring a
previous backup of your registry. In such a case it is better to have a recent backup
available that closely matches the data of your current registry situation.
Note that for a complete backup of all system settings, it's recommended to use Windows System Restore functionality
which is part of Windows.
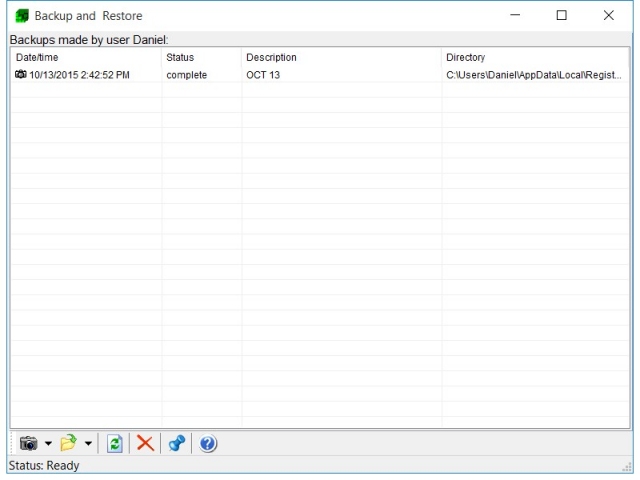
Creating a registry backup
To create a backup, click the Backup button and wait as the process usually takes several minutes. An image of the entire registry, including the entire rootkeys HKEY_LOCAL_MACHINE and HKEY_USERS will be written to disk. The program will notify you when the backup is ready.
Restoring a registry backup
To restore a registry backup that was created by Registrar Registry Manager, click on one of the
listed available backups, and press Restore.
The restore process will take place immediately. When the restore is complete, the system will be restarted automatically.
The new registry will become effective the next time the system is restarted.
The Backup To and Restore From buttons allow you to backup to and
restore from a specific folder. You will be prompted to browse to a specific
folder which contains a registry backup created by Registrar.
Note that after a registry restore, your registry has also been defragmented.
For more information refer to Defragmenting your registry.
Deleting registry backups
You can delete backups which are no longer needed by pressing the Delete button.
Command Line Options
There are command line options that allow you to create an automated backup or restore. See Command Line Options for details. Also Registrar Command Line Edition allows you to automate and schedule both local and remote registry backups.
Online Help Topics
Introduction
· Product Description and Features · Registrar Command Line Edition
About the Registry
· About Windows 64-bit editions
Editing the Registry
Registry Tools
· Registry Defragmentation Tool · Advanced Registry Compare Tool
Registry Security
Registry Files
· Importing and Exporting Registry Files
Remote Registry Editing
Advanced Options
· Commandline Options for rr.exe/rr64.exe
Copyright © 1997-2025 Resplendence Software Projects. All rights reserved. Privacy Policy.
Page generated on 10/26/2025 2:14:13 PM. Last updated on 9/19/2019 12:22:14 PM.
