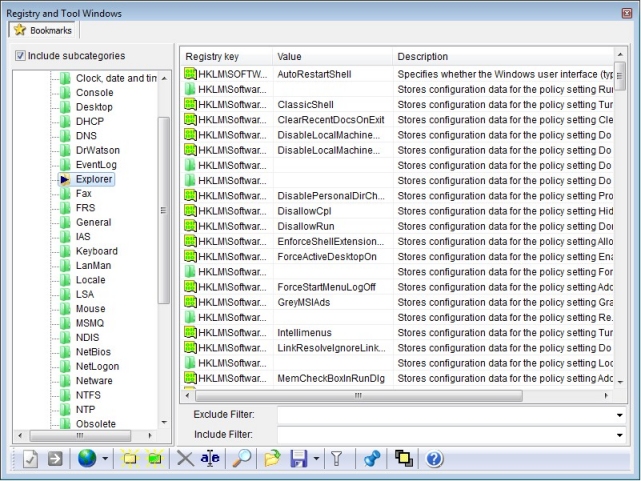Bookmark Editor
Registrar offers a bookmark system that allows you to quickly find back registry keys and values that you access often. The bookmark editor allows you to add a description to a registry key or value which will become visible in every registry editing window. You can optionally add a color to a bookmarked registry key or value so that it can easily be distinguished from other keys and values.
Bookmarking a registry key or value
To bookmark a registry key value while editing a registry, select a registry key or value and select Add to bookmarks from the Bookmark item in the main menu or click the bookmark button. A screen will appear which allows you enter a description for the item you selected.
|
The bookmark edit window will let you edit
registry key/value descriptions, links as well as set a color for it. |
Editing a bookmark item
In the edit bookmark window you can set a description for the bookmark which will appear in all registry editing windows. You can associate the bookmark with one ore more web pages, like an article where you learnt about this particular registry key or value. You can also choose a color for the registry key so that you can easily recognize it while editing a registry. When you are done with the settings click the Apply button to store the changes.
Bookmark manager
You can use the bookmark manager to assign bookmarks to categories, delete existing bookmarks and categories. It also allows you to easily search and export bookmarked items.
|
|
Assigning a bookmark to a category
Select the bookmark so that its path
name appears in the keyname
and value
fields. Now select the category of your choice by selecting it in the category
tree or by typing its name in the category field. You can create or delete
categories by selecting a category in the category tree and pressing the New
Category or Delete button. When you're done click the Update button
to store the changes. Alternatively you can drag a bookmark description and drop
it to any category of your choice.
Searching bookmarks for text
To search for any text anywhere in the bookmark's keyname or description, click the Search button. You will be prompted a screen where you can search for text. After you click the Search Button, Registrar will search for bookmarks with the text you have entered in their descriptions, key and value names.
Importing and Exporting bookmarks
You can import an export bookmarks using an .ini type file format. The default extension for a Registrar bookmark file is .rrb but the format is not different from the .ini file format.
To import a set of bookmarks from a Registrar bookmark file with a .ini, .rrb or .rrbm (new Registrar 4 format) extension, click the Import button.
To export all bookmarks, click the Export
button. If you wish to export only a single bookmark category rather than all
bookmarks then right-click on any category and select
Export Category from the popup menu that appears.
Online Help Topics
Introduction
· Product Description and Features · Registrar Command Line Edition
About the Registry
· About Windows 64-bit editions
Editing the Registry
Registry Tools
· Registry Defragmentation Tool · Advanced Registry Compare Tool
Registry Security
Registry Files
· Importing and Exporting Registry Files
Remote Registry Editing
Advanced Options
· Commandline Options for rr.exe/rr64.exe
Copyright © 1997-2025 Resplendence Software Projects. All rights reserved. Privacy Policy.
Page generated on 11/7/2025 7:51:38 AM. Last updated on 9/19/2019 12:22:17 PM.