Registry Search and Replace
Registrar Registry Manager offers a fast and convenient way to search the registry or a specified key for text occurrences. Matching items can optionally be replaced with other text or deleted.
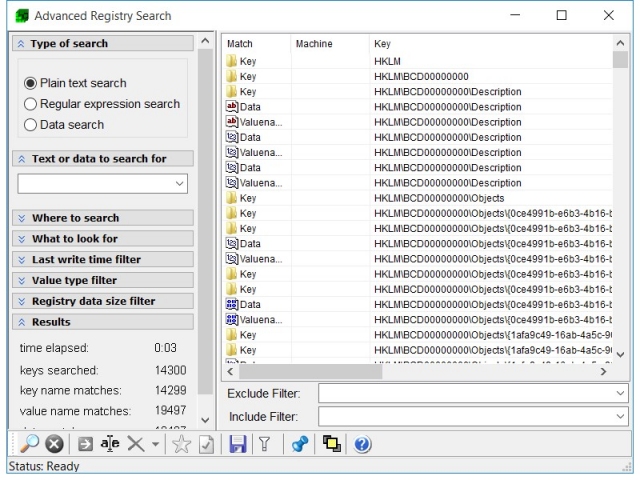
Searching the entire registry
To search the entire registry, select Search from the main menu so that the search tool window will appear. Make sure the Where to search field is blank or displays Registry. Optionally enter text in the Text or data to search for field. Click the Search button to start the search process. Rootkeys HKEY_LOCAL_MACHINE and HKEY_USERS will be entirely searchedand matches will be displayed in the search results view.
Searching a specific registry key
To search in a specific registry key, ensure that the registry key is selected in the editor and choose Search
from the popup menu that appears when you right click on the key. Alternatively, select the registry key in
the Where to search fields as soon as the search tool window appears.
You can select whether or not to search key names, value names or value data.
Searching for text
If you wish to search the registry for a certain text occurrence, type in the search text you want the registry to be
scanned for in the Text or data to search for field. Optionally you can have environment strings expanded. This means that
environment variables will be expanded before they are being searched. For instance, if your Windows directory is c:\windows then also
occurrences of %systemroot will be reported as found. For more information on environment variables please
refer to the Windows documentation on this topic.
Note that if no text is specified, all existing keys and values will be reported as matches and because of that, the search process will
run much slower.
Searching for binary data
If you wish to search the registry for binary data rather than a simple text string, make sure the option Binary Data Search is selected in the Type of Search selection box.
Regular Expressions Searches
If you wish to search the registry for advanced character patterns which allow wildcards and other powerful operators, then select Regular Expression Search from the Type of Search selection box. Registrar Registry Manager supports Perl style regular expressions. For an in-depth reference on regular expressions refer to the Perl documentation at https://perldoc.perl.org/perlre.html.
Starting the search
When all the options are set, choose Start to start searching. All matching registry key names, value names and data will be reported in the results view.
Replacing text matches
Registrar offers functionality to replace text occurrence with other text. To do so, click the Replace button after selecting one or more matching keys or values in the view. To select multiple matches hold down the CTRL key down while selecting them. You will be presented with a dialog which prompts for a replacement text string and asks whether you want to really replace all matching values, value names and key names.
Deleting matching keys or values
Registrar allows you to destroy all matching items. To do so, select the matches you wish to be deleted and select Delete from the popup menu that appears when you right-click on them.
Exporting search results
If you wish to export all search results to a registration file then click the export button. All selected occurrences will be exported.
Online Help Topics
Introduction
· Product Description and Features · Registrar Command Line Edition
About the Registry
· About Windows 64-bit editions
Editing the Registry
Registry Tools
· Registry Defragmentation Tool · Advanced Registry Compare Tool
Registry Security
Registry Files
· Importing and Exporting Registry Files
Remote Registry Editing
Advanced Options
· Commandline Options for rr.exe/rr64.exe
Copyright © 1997-2025 Resplendence Software Projects. All rights reserved. Privacy Policy.
Page generated on 10/26/2025 10:49:41 AM. Last updated on 9/24/2020 8:39:03 AM.
